
How to Stop Excel From Moving the Selection Box When You Hit Enter - A Comprehensive Guide
We’ve all been there: You’re trying to enter data into an Excel spreadsheet and you hit the enter key only to be frustrated when the selection box moves to another cell instead of staying where you want it. The good news is that there are a couple of easy tricks you can use to keep the selection box in place and make data entry much more efficient. In this article, we’ll explain the causes of this problem, discuss how to fix it, and provide a few helpful tips to make your Excel experience smoother.
What Causes the Selection Box to Move?
The selection box in Excel is affected by a few different settings. The most common cause is when the “Move selection after Enter” option is enabled. This setting can be found in the Excel Options menu, under Advanced. When this setting is enabled, the selection box will move to the next cell after you hit the enter key.
Another cause of the selection box moving can be the “Transition Navigation Keys” setting. This setting can also be found in the Excel Options menu, under Advanced. When this setting is enabled, the arrow keys will move the selection box instead of moving the cursor. This can be useful if you need to quickly select multiple cells, but it can be annoying if you’re trying to enter data into the same cell.
How to Keep the Selection Box in Place
The easiest way to keep the selection box in place is to simply disable the “Move selection after Enter” and “Transition Navigation Keys” settings. To do this, open the Excel Options menu, select Advanced, and uncheck both of these options. This will ensure that the selection box stays in the same place after you hit the enter key.
If you prefer to keep these settings enabled, there are a few other tricks you can use to keep the selection box in place. For example, you can use the Ctrl+Enter shortcut instead of the enter key. This will keep the selection box in the same place without having to disable any settings.
You can also use the Tab key instead of the arrow keys. This will move the cursor to the next cell instead of moving the selection box. This is useful if you need to quickly enter data into multiple cells without having to manually select each one.
Tips for Efficient Data Entry
If you’re entering data into an Excel spreadsheet, there are a few tips you can use to make the process more efficient. For example, you can use the AutoFill feature to quickly enter data into multiple cells. You can also use the Ctrl+Shift+Down shortcut to quickly select multiple cells.
If you need to quickly enter the same data into multiple cells, you can use the Copy & Paste feature. This will save you time and make the process much easier. You can also use the AutoCorrect feature to quickly fix typos and other errors.
Conclusion
Excel is a powerful tool for organizing and analyzing data, but it can be frustrating when the selection box moves when you hit the enter key. Fortunately, there are a few easy tricks you can use to keep the selection box in place and make data entry more efficient. By disabling the “Move selection after Enter” and “Transition Navigation Keys” settings, using the Ctrl+Enter shortcut, or using the Tab key instead of the arrow keys, you can keep the selection box in place and make data entry smoother. You can also use the AutoFill, Copy & Paste, and AutoCorrect features to make the process even faster. With these tips, you can be sure that your data entry experience in Excel will be as smooth and efficient as possible.
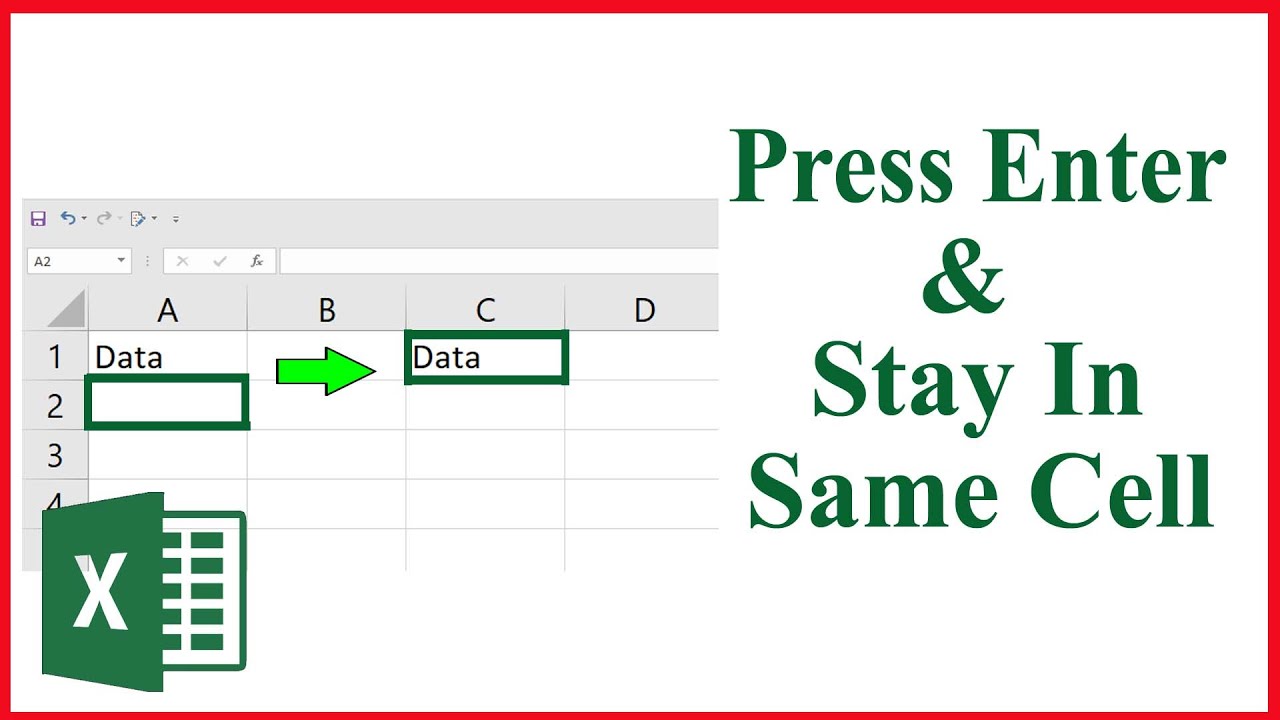
Image :
youtube.com
Additional Information Video
If you're wanting to know more about the theme covered in this article, I advise viewing the attached video. In this footage, you'll gain additional understandings and information on the subject, as well as graphic illustrations of some of the main ideas and concepts covered in the write-up. You'll also have the occasion to get insights from professionals in the field and interact with other viewers who are curious in the same topic. Whether you're aiming to deepen your comprehension of the matter or simply wish to explore it further, this video is a valuable resource for anyone enthusiastic in gaining more insights. So, if you want to gain a broader perspective of the theme, make sure to view the linked video. It's guaranteed to give you the insight and information you require to broaden your knowledge and expertise.
To sum up, About this topic How To Stop Excel From Moving The Selection Box When You Hit Enter our hope is that you have found the details presented helpful and useful. We realize that our surroundings is continuously developing, and remaining updated with the latest advancements may be challenging. That's why we strive to present our readers with the most relevant information out there. We value your feedback is important to us, so please do not hesitate to share your thoughts in the comments section. We appreciate your readership and encourage you to check out other posts on our website to widen your understanding further. Thank you for being a member of our community!
.jpg)
Post a Comment for "How To Stop Excel From Moving The Selection Box When You Hit Enter"