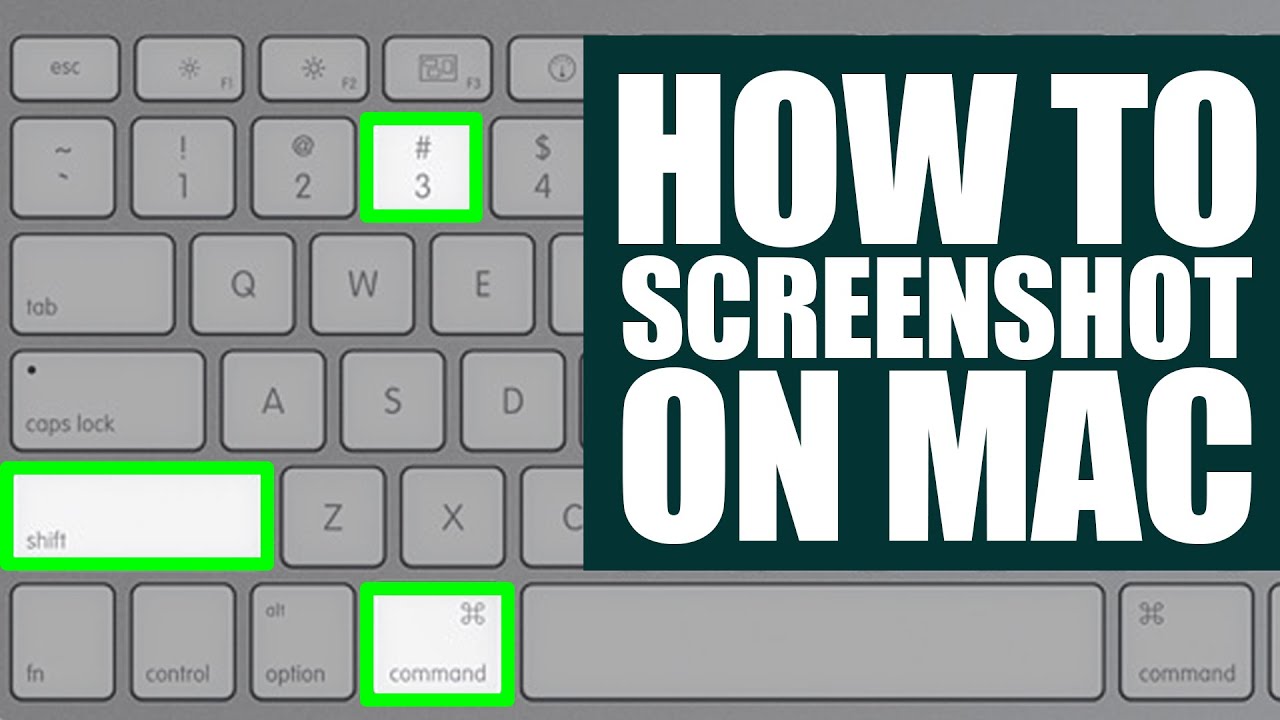
How to Take a Screenshot on Mac: A Comprehensive Guide
Taking screenshots on Mac is a convenient way to capture what’s on your screen and share it with others. Whether you’re trying to document an error message, share a website with a friend, or capture a moment in a game, screenshotting is a powerful tool. But how do you actually take a screenshot on Mac?
In this comprehensive guide, we’ll cover the basics of taking a screenshot on Mac, explain different types of screenshots, and provide some tips for using screenshots effectively.
What is a Screenshot?
A screenshot (sometimes called a screengrab or screen capture) is a digital image of what’s currently displayed on a computer screen. It’s a fast, easy way to capture what’s on your screen and share it with others.
Types of Screenshots
Full-screen Screenshots
A full-screen screenshot captures everything that’s currently visible on your Mac’s display, including all open windows, the desktop, and the Dock. This type of screenshot is useful when you want to capture an entire page or website.
Window Screenshots
A window screenshot captures only the active window. This type of screenshot is useful when you want to capture only a specific window or application.
Selection Screenshots
A selection screenshot captures only a portion of your screen. This type of screenshot is useful when you want to capture only a specific area of your screen.
How to Take a Screenshot on Mac
Taking a screenshot on Mac is easy. All you have to do is press a few keys on your keyboard.
Shift-Command-3
To take a full-screen screenshot on Mac, press Shift-Command-3. Your Mac will capture the entire screen and save it as a PNG file on your desktop.
Shift-Command-4
To take a window or selection screenshot on Mac, press Shift-Command-4. Your Mac will then switch to a crosshair cursor. You can click and drag the cursor to select a window or area of the screen. When you’ve made your selection, release the mouse button and your Mac will capture the selection and save it as a PNG file on your desktop.
Shift-Command-5
To take a screenshot on Mac with more options, press Shift-Command-5. Your Mac will open a small window with a range of options for taking screenshots. This includes the ability to record a video of the screen.
Tips for Using Screenshots
Crop and Resize
The screenshots you take on Mac are automatically saved as PNG files, which can take up a lot of space. To reduce the file size and make it easier to share, you can use an image editor to crop and resize the screenshot.
Annotate
Annotating a screenshot is a great way to add context and make the image more meaningful. You can use a drawing or text tool to add arrows, boxes, circles, and other annotations to the screenshot.
Optimize for Sharing
If you’re sharing screenshots online, you should optimize them for the web. This includes reducing the file size, compressing the image, and changing the format to a web-friendly format such as JPEG or GIF.
Conclusion
Taking screenshots on Mac is easy and can be a powerful tool for capturing and sharing what’s on your screen. To take a screenshot on Mac, just press Shift-Command-3, Shift-Command-4, or Shift-Command-5. You can then use an image editor to crop and resize the screenshot, add annotations, and optimize it for sharing.
With this comprehensive guide, you now have all the information you need to take a screenshot on Mac. So go ahead and give it a try!

Image :
howtogeek.com
Additional Insight Video
If you're wanting to know more about the subject covered in this write-up, I recommend checking out the attached video. In this video, you'll acquire extra perspectives and knowledge on the matter, as well as a visual representation of some of the main ideas and notions covered in the write-up. You'll also have the opportunity to hear from professionals in the area and engage with other viewers who are interested in the same theme. Whether you're hoping to enhance your comprehension of the topic or simply desire to investigate it further, this clip is a valuable resource for anyone interested in gaining more insights. So, if you want to gain a more comprehensive understanding of the subject, make sure to watch the video below. It's guaranteed to give you the insight and information you need to expand your knowledge and expertise.
As we conclude, About this topic Why Do We Push Shift Command 3 To Take A Screenshot On Mac it is our hope that you have found the details presented insightful and beneficial. We realize that our environment is always developing, and staying up-to-date with the most recent advancements may be tough. That's why our mission is to provide you with the most relevant information available. Your feedback is vital to us, thus please do not hesitate to leave feedback in the comments section. Thank you for your readership and invite you to check out other pieces on our website to expand your perspective more. Thank you for being a valued reader of our community!
.jpg)
Post a Comment for "Why Do We Push Shift Command 3 To Take A Screenshot On Mac"